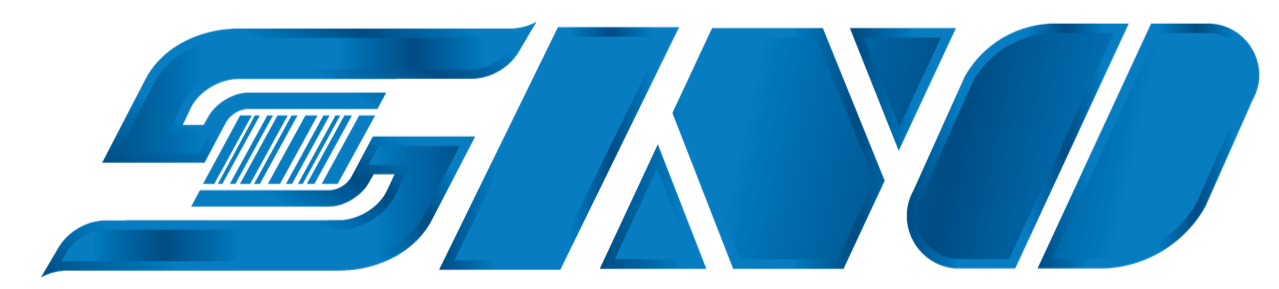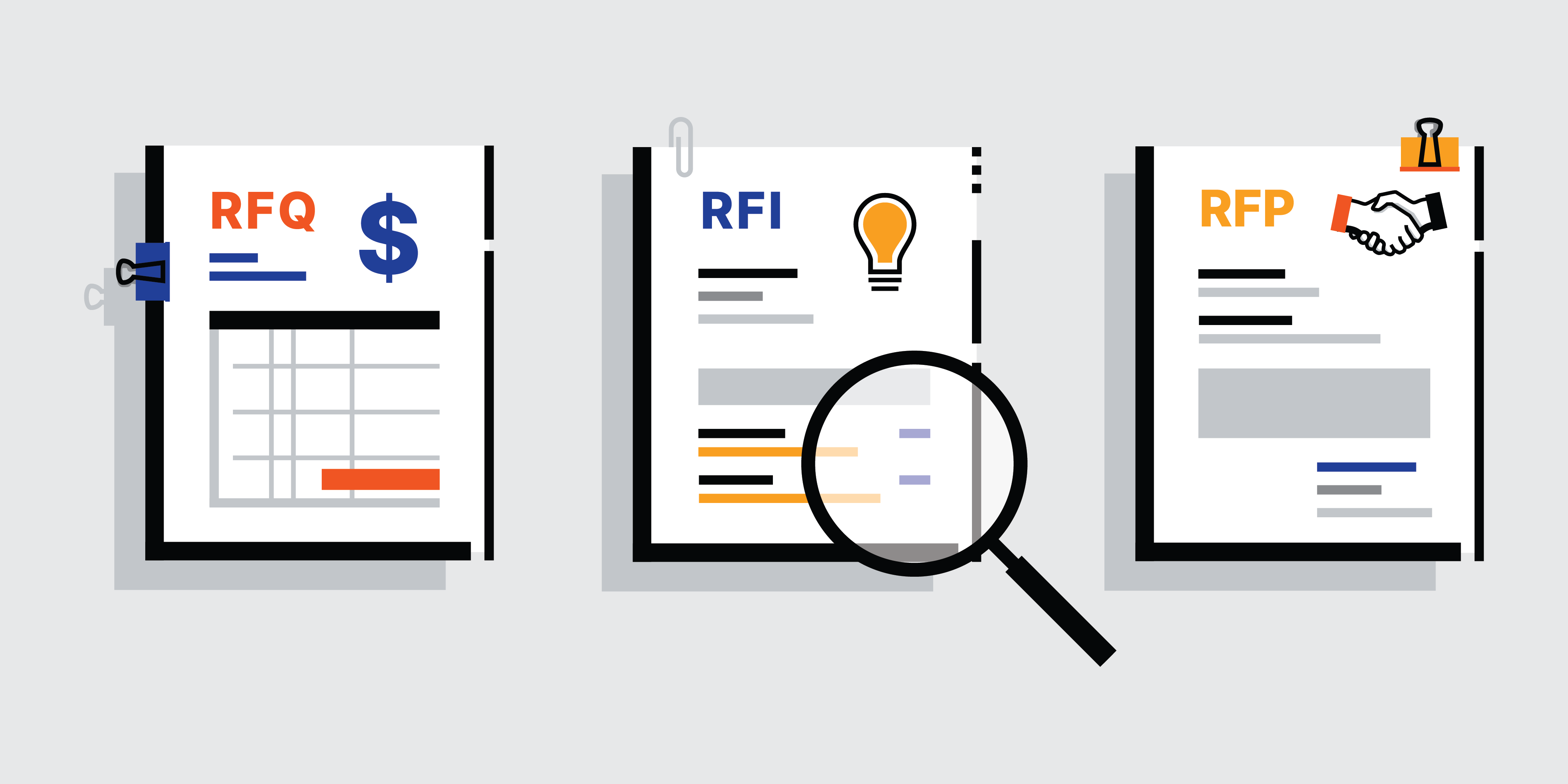Đôi lúc bạn cần một bản scan tài liệu để sử dụng trong công việc nhưng có liền một chiếc máy scan là không thể. Vậy thì SINO mách cho bạn một bí kíp làm sao để biến điện thoại thành chiếc máy scan phục vụ công việc cho bạn nhé. Đảm bảo là bạn sẽ nghiện ngay cách này cho xem.
Tìm hiểu thêm:
Máy quét scanner thuộc nhóm thiết bị nào?
Máy in mini kết nối điện thoại: IDPRT SP410BT
Phần mềm cân điện tử trên điện thoại bạn nên biết
Cách biến điện thoại thành máy quét mã vạch
Thành quả tài liệu scan
Nhá hàng cho bạn xem kết quả sau khi dùng cách này trước nhé. Đây là hình ảnh tài liệu sau khi đã được “scan” bằng chiếc điện thoại thông minh của bạn đó.

Quy trình làm sao để biến điện thoại thành chiếc máy scan
Đầu tiên các công cụ bạn cần có là chiếc điện thoại thông minh có thể truy cập được app CH Play hoặc Apple Play bạn nhé. Đây sẽ là công cụ scan hữu hiệu cho bạn.
Scan bằng Google Drive, Notes

Để biến điện thoại của bạn thành một chiếc máy quét (scanner), bạn có thể sử dụng ứng dụng quét tài liệu được tích hợp sẵn hoặc tải về từ cửa hàng ứng dụng trên điện thoại của bạn. Dưới đây là cách thực hiện trên một số hệ điều hành phổ biến:
Điện thoại Android
Trên hầu hết các điện thoại Android, bạn có thể sử dụng ứng dụng “Google Drive” để quét tài liệu. Đây là cách làm:
Bước 1: Tải ứng dụng “Google Drive” từ Google Play Store.
- Bước 2: Mở ứng dụng “Google Drive” và đăng nhập bằng tài khoản Google của bạn.
- Bước 3: Chạm vào biểu tượng “+” hoặc biểu tượng “Scan” (nếu có) để bắt đầu quét tài liệu.
Sau khi quét xong, bạn có thể lưu tài liệu vào Google Drive hoặc chia sẻ nó qua email hoặc các ứng dụng khác.
Điện thoại iOS (iPhone/iPad)
Trên các thiết bị iOS, bạn có thể sử dụng ứng dụng “Notes” để quét tài liệu. Đây là cách làm:
- Bước 1: Mở ứng dụng “Notes” trên thiết bị iOS của bạn.
- Bước 2: Tạo một ghi chú mới hoặc mở một ghi chú đã tồn tại.
- Bước 3: Chạm vào biểu tượng máy ảnh (camera) và chọn “Scan Documents.
Sau khi quét xong, bạn có thể chỉnh sửa tài liệu và lưu nó vào “Notes” hoặc chia sẻ qua email hoặc các ứng dụng khác.
Phần mềm CamScanner

CamScanner là một ứng dụng quét tài liệu được ưa chuộng với nhiều tính năng hữu ích như cắt ghép, chỉnh sửa, và chia sẻ tài liệu.
Dưới đây là hướng dẫn cách sử dụng ứng dụng CamScanner để quét tài liệu trên điện thoại Android hoặc iOS:
- Bước 1: Tải và cài đặt CamScanner
- Truy cập cửa hàng ứng dụng trên điện thoại của bạn (Google Play Store cho Android hoặc App Store cho iOS).
- Tìm kiếm “CamScanner” và tải ứng dụng về điện thoại của bạn.
- Mở ứng dụng CamScanner sau khi cài đặt xong.
- Bước 2: Quét tài liệu
Khi bạn đã mở ứng dụng CamScanner, bạn sẽ thấy giao diện quét tài liệu. Dưới đây là cách thực hiện quét tài liệu:
- Chạm vào biểu tượng máy ảnh (camera) để bắt đầu quét.
- Đặt điện thoại ở trên tài liệu mà bạn muốn quét. Hãy cố gắng giữ điện thoại thẳng và ổn định để có kết quả quét tốt nhất.
- Khi bạn đã sẵn sàng, chạm vào biểu tượng máy ảnh một lần nữa để bắt đầu quét.
- CamScanner sẽ tự động nhận dạng và cắt tài liệu, sau đó hiển thị trước kết quả. Bạn có thể kiểm tra và chỉnh sửa tài liệu nếu cần thiết.
- Bước 3: Chỉnh sửa tài liệu
Sau khi quét tài liệu, bạn có thể thực hiện các chỉnh sửa như cắt ghép, xoay, điều chỉnh độ sáng, hoặc thêm chú thích. CamScanner cung cấp một số công cụ chỉnh sửa để bạn tùy chỉnh tài liệu theo ý muốn.
- Bước 4: Lưu và chia sẻ
Khi bạn đã hoàn tất chỉnh sửa (nếu cần), bạn có thể lưu tài liệu dưới dạng PDF hoặc hình ảnh và chia sẻ chúng. Để lưu và chia sẻ:
- Chạm vào biểu tượng lưu (diskette) để lưu tài liệu.
- Chọn định dạng lưu trữ (PDF hoặc hình ảnh).
- Đặt tên tài liệu và chọn vị trí lưu trữ.
- Sau đó, bạn có thể chia sẻ tài liệu qua email, ứng dụng xã hội, hoặc lựa chọn khác.
Đó là cách sử dụng ứng dụng CamScanner để quét tài liệu trên điện thoại của bạn. Lưu ý rằng giao diện và tính năng của ứng dụng có thể thay đổi theo phiên bản cụ thể của CamScanner và hệ điều hành bạn đang sử dụng.
Phần mềm Scanner Pro (iOS)

Đây là ứng dụng quét tài liệu chất lượng cao trên các thiết bị iOS. Nó có khả năng tự động nhận dạng văn bản và chỉnh sửa tài liệu.
Để sử dụng ứng dụng Scanner Pro trên thiết bị iOS của bạn để quét tài liệu, bạn có thể tuân theo các bước sau:
- Bước 1: Tải và Cài Đặt Scanner Pro
- Mở App Store trên thiết bị iOS của bạn.
- Tìm kiếm “Scanner Pro” và tải ứng dụng về.
- Sau khi tải xong, mở ứng dụng Scanner Pro.
- Bước 2: Quét Tài Liệu
- Khi bạn mở ứng dụng Scanner Pro, bạn sẽ thấy một nút màu xanh dương ở dưới cùng bên trái. Chạm vào nút này để bắt đầu quét tài liệu.
- Bước 3: Đặt Điện Thoại Và Quét Tài Liệu
- Đặt điện thoại di động của bạn trên tài liệu mà bạn muốn quét. Hãy giữ điện thoại thẳng và ổn định để có kết quả quét tốt nhất.
- Scanner Pro sẽ tự động nhận dạng tài liệu và cố gắng cắt và cải thiện hình ảnh để tạo ra bản quét tốt nhất.
- Bước 4: Chỉnh Sửa Tài Liệu
- Sau khi quét xong, bạn có thể chỉnh sửa tài liệu nếu cần thiết. Scanner Pro cung cấp các công cụ chỉnh sửa như cắt ghép, xoay, điều chỉnh độ sáng, tạo chú thích và nhiều tùy chọn khác.
- Bước 5: Lưu Và Chia Sẻ Tài Liệu
- Khi bạn đã hoàn tất chỉnh sửa , chạm vào biểu tượng “Lưu” hoặc “Done” .
- Chọn định dạng lưu trữ cho tài liệu (PDF hoặc hình ảnh).
- Đặt tên tài liệu và chọn vị trí lưu trữ.
- Bạn có thể chia sẻ tài liệu qua email, lưu trữ trực tuyến, hoặc in nó ra tùy theo nhu cầu của bạn.
Scanner Pro là một ứng dụng quét tài liệu mạnh mẽ và dễ sử dụng trên thiết bị iOS, với nhiều tính năng tiện ích để giúp bạn quét và quản lý tài liệu dễ dàng.
Phần mềm Clear Scanner (Android)

Clear Scanner là một ứng dụng quét tài liệu đơn giản nhưng hiệu quả trên nền tảng Android.
Để sử dụng phần mềm Clear Scanner trên thiết bị Android của bạn để quét tài liệu, bạn có thể tuân theo các bước sau:
- Bước 1: Tải và Cài Đặt Clear Scanner
- Mở Google Play Store trên thiết bị Android của bạn.
- Tìm kiếm “Clear Scanner” và tải ứng dụng về.
- Sau khi tải xong, mở ứng dụng Clear Scanner.
- Bước 2: Quét Tài Liệu
- Khi bạn mở ứng dụng Clear Scanner, bạn sẽ thấy giao diện quét tài liệu. Ở đây, có một nút quét ảnh hoặc tài liệu. Chạm vào nút này để bắt đầu quét tài liệu.
- Bước 3: Đặt Điện Thoại Và Quét Tài Liệu
- Đặt điện thoại của bạn trên tài liệu mà bạn muốn quét. Hãy cố gắng giữ điện thoại thẳng và ổn định để có kết quả quét tốt nhất.
- Clear Scanner sẽ tự động nhận dạng tài liệu và thực hiện quét.
- Bước 4: Chỉnh Sửa Tài Liệu
- Sau khi quét xong, bạn có thể chỉnh sửa tài liệu nếu cần thiết. Clear Scanner cung cấp các công cụ chỉnh sửa như cắt ghép, xoay, điều chỉnh độ sáng, tạo chú thích và nhiều tùy chọn khác.
- Bước 5: Lưu Và Chia Sẻ Tài Liệu
- Khi bạn đã hoàn tất chỉnh sửa (nếu cần), chạm vào biểu tượng “Lưu” hoặc “Done”
- Chọn định dạng lưu trữ cho tài liệu (PDF hoặc hình ảnh).
- Đặt tên tài liệu và chọn vị trí lưu trữ.
- Bạn có thể chia sẻ tài liệu qua email, lưu trữ trực tuyến, hoặc in nó ra tùy theo nhu cầu của bạn.
Clear Scanner là một ứng dụng quét tài liệu dễ sử dụng trên thiết bị Android, với nhiều tính năng tiện ích để giúp bạn quét và quản lý tài liệu dễ dàng. Hãy tuân theo các bước trên để bắt đầu sử dụng nó.
Lời kết
Hy vọng bài viết này cho bạn biết cách làm sao để biến điện thoại thành chiếc máy scan.
Tìm hiểu chi tiết về dịch vụ với thông tin đầy đủ nhất, bạn hãy liên hệ hotline của SINO Tín Hòa : 028 3848 0585. Ext: 121 để được tư vấn về dòng máy in hóa đơn phù hợp với bạn nhất.
Hoặc liên hệ trực tiếp đội ngũ kinh doanh:
- Kinh Doanh 1: 0918749577
- Kinh Doanh 2: 0906956729
- Kinh Doanh 3: 0938623553