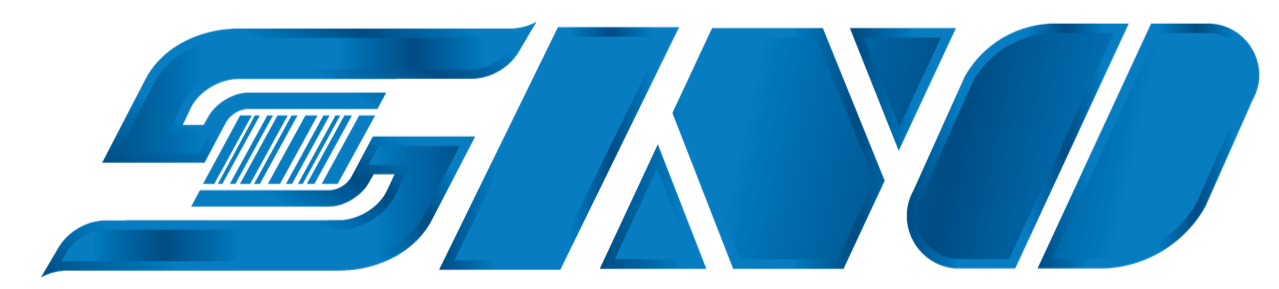Phần mềm Bartender Barcode là phần mềm chuyên dụng cho việc tạo mã vạch sản phẩm hàng hóa. Những doanh nghiệp logistic, bán lẻ… là nơi cần sử dụng mã vạch nhiều nhất. Bartender nổi tiếng với trình tạo mã vạch chuyên nghiệp, chi phí phải chăng và dễ sử dụng. Nếu bạn còn đang bỡ ngỡ chưa biết sử dụng phần mềm này như thế nào thì hãy xem bài hướng dẫn sử dụng phần mềm Bartender: Chi tiết từ A-Z này nhé.
Hướng dẫn sử dụng phần mềm Bartender
Tạo, thiết kế và in các mục trong BarTender
Để tạo một tài liệu mới trên cấu hình BarTender, bạn nhấn vào nút ![]() hoặc chữ New trên phần mềm, menu tệp hoặc nhấp vào thanh công cụ chính sẽ ra 3 trường hợp sau đây:
hoặc chữ New trên phần mềm, menu tệp hoặc nhấp vào thanh công cụ chính sẽ ra 3 trường hợp sau đây:
- Trình hướng dẫn Tài liệu New khởi động, bạn có thể sử dụng trình hướng dẫn này để chỉ định thủ công kích thước và hình dạng của mã vạch khu vực thiết kế của bạn.
- Một mẫu trống xuất hiện trên màn hình có kích thước và hình dạng được xác định bởi cài đặt của máy in mặc định trên máy tính của bạn.
- Một bản sao của tài liệu hiện có sẽ mở ra.
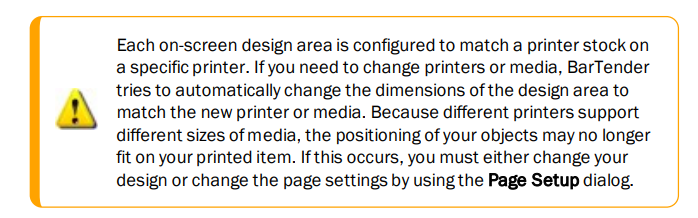
Khu vực thiết kế trên màn hình phù hợp với kích thước và hình dạng của các mục thực tế bạn đang in. Các cài đặt này, cùng với các cài đặt như số lượng mục in trên một trang, hướng của thiết kế, hoặc kích thước khoảng trống giữa các mục khác nhau, được xác định thông qua việc sử dụng cả Trình hướng dẫn Tài liệu mới và Hộp thoại Thiết lập Trang.
Thay đổi kích thước vùng thiết kế Bartender
Mỗi khu vực thiết kế trên màn hình được cấu hình để phù hợp với kho máy in trên một máy in cụ thể. Nếu bạn cần thay đổi máy in hoặc phương tiện, BarTender cố gắng tự động thay đổi kích thước của vùng thiết kế thành phù hợp với máy in hoặc phương tiện truyền thông mới. Bởi vì các máy in khác nhau hỗ trợ các kích thước khác nhau của phương tiện, việc định vị các đối tượng của bạn có thể không còn phù hợp với mục in của bạn.
Nếu điều này xảy ra, bạn phải thay đổi thiết kế hoặc thay đổi cài đặt trang bằng cách sử dụng hộp thoại Thiết lập trang.
Bạn có thể truy cập Trung tâm hỗ trợ trực tuyến BarTender để xem các video đào tạo sau:
l Lập hồ sơ thẻ nhựa (video hướng dẫn trực tuyến)
l Thiết lập tài liệu nhãn nhiệt (hướng dẫn bằng video trực tuyến)
l Thiết lập tài liệu nhãn laser/máy in phun (hướng dẫn bằng video trực tuyến)
Sử dụng tài liệu mẫu của BarTender
Việc tự thiết kế mẫu có thể tốn thời gian nên bạn có thể sử dụng một số mẫu các tài liệu được cài đặt bằng phần mềm BarTender. Bạn có thể sử dụng những tài liệu này như một điểm bắt đầu và sửa đổi chúng theo yêu cầu của riêng bạn. Nếu một tài liệu mẫu tương tự như những gì bạn muốn thiết kế thì bạn không cần phải bắt đầu lại từ đầu.
Bắt đầu với BarTender 9
Khi xem tài liệu mẫu trong BarTender, bạn có thể dễ dàng khám phá nhiều tính năng và khả năng của ứng dụng. Sau khi tải tài liệu, bạn có thể kiểm tra hộp thoại khác nhau cài đặt để xác định những tính năng và tùy chọn tùy chỉnh nào có sẵn.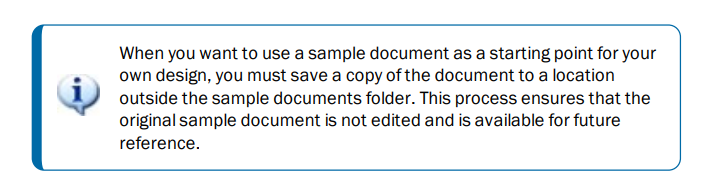
Khi bạn muốn sử dụng một tài liệu mẫu làm điểm bắt đầu cho thiết kế riêng, bạn phải lưu một bản sao của tài liệu vào một vị trí bên ngoài thư mục tài liệu mẫu. Quá trình này đảm bảo rằng tài liệu mẫu gốc chưa được chỉnh sửa và có sẵn cho tương lai thẩm quyền giải quyết.
Để tạo một bản sao của một tài liệu mẫu:
- Trên menu File, nhấp vào New. Ngoài ra, hãy nhấp vào thanh công cụ chính.
- Trong trình hướng dẫn Tài liệu Mới, chọn Chọn mẫu từ thư viện rồi bấm Chọn để
- mở hộp thoại Chọn Tài liệu vào thư mục Mẫu (\Program\File\Seagull\BarTender 2021\Templates).
- Bấm đúp vào thư mục ngành hoặc danh mục mà bạn muốn, sau đó tìm mẫu tài liệu mà bạn muốn mở.
- Bấm đúp vào tài liệu mẫu. Ngoài ra, hãy bấm vào tên tài liệu, rồi bấm Select.
- Nhấp vào Hoàn tất để thoát khỏi trình hướng dẫn Tài liệu Mới và để mở bản sao của tài liệu trong BarTender.
- Khi bạn muốn lưu bản sao của tài liệu mẫu, hãy nhấp vào Lưu trên menu Tệp và sau đó sử dụng hộp thoại Lưu dưới dạng để duyệt đến vị trí nằm ngoài tài liệu mẫu thư mục, chẳng hạn như thư mục Tài liệu BarTender. Sau đó, nhấp vào Lưu.
Thêm đối tượng vào thiết kế của bạn
Khi bạn có một mẫu trống (hoặc vùng thiết kế) để làm việc, bạn có thể bắt đầu thiết kế bản in của mình
Các mục bằng cách thêm các đối tượng vào mẫu. BarTender bao gồm các loại đối tượng sau:
- Mã vạch: Thêm mã vạch vào khu vực thiết kế. Bấm để chọn mã vạch mà bạn muốn.
- Văn bản: Thêm đối tượng văn bản vào vùng thiết kế. Bấm để chọn loại văn bản mà bạn muốn.
- Line: Thêm một đường vào vùng thiết kế.
- Hình dạng: Thêm hình dạng vào khu vực thiết kế. Bấm để chọn hình dạng mà bạn muốn.
- Hình ảnh: Thêm hình ảnh vào khu vực thiết kế. Bấm để chọn nguồn ảnh mà bạn
- muốn.
- Bảng: Thêm một đối tượng bảng vào khu vực thiết kế.
- Lưới bố cục: Thêm đối tượng lưới bố cục vào khu vực thiết kế
- Bộ mã hóa: Thêm đối tượng bộ mã hóa vào khu vực thiết kế. Sau khi bạn thêm máy in hỗ trợ công nghệ mã hóa mà bạn muốn sử dụng, bạn có thể nhấp để chọn đối tượng mã hóa mà bạn muốn sau khi bạn đã chọn được máy in hỗ trợ công nghệ mã hóa mà bạn muốn sử dụng. Các đối tượng mã hóa bao gồm nhận dạng tần số vô tuyến (RFID), dải từ và thông minh công nghệ thẻ.
Một cách để thêm các đối tượng này vào thiết kế của bạn là sử dụng thanh công cụ đối tượng hoặc menu Tạo. Sau đó bạn thêm một đối tượng, có nhiều cách để định vị nó và tùy chỉnh nó theo nhu cầu của bạn.
Thêm một đối tượng vào mẫu của bạn
- Trên thanh công cụ đối tượng, hãy nhấp vào biểu tượng loại đối tượng bạn muốn thêm. Ngoài ra, nhấp vào loại đối tượng trên menu Tạo.
- Trên menu phụ, hãy nhấp vào đối tượng bạn muốn. Đối với các đối tượng đường, bỏ qua bước này.
- Nhấp vào vị trí bạn muốn thêm đối tượng. Đối với các đối tượng đường, hãy nhấp và kéo đến điểm cuối của đường dây.
Nhiều người dùng lưu trữ dữ liệu, chẳng hạn như hồ sơ khách hàng hoặc thông tin sản phẩm, trong một tệp bên ngoài
BarTender, chẳng hạn như bảng tính Microsoft Excel, cơ sở dữ liệu SQL hoặc tệp văn bản. Nếu bạn muốn sử dụng dữ liệu này, BarTender có thể lấy thông tin trực tiếp vào bất kỳ mã vạch, đối tượng văn bản, đối tượng bảng hoặc đối tượng bộ mã hóa trên mẫu của bạn và vào các điều khiển khác nhau trên biểu mẫu nhập dữ liệu. Những bên ngoài này các tập tin dữ liệu được gọi chung là cơ sở dữ liệu.
Chủ đề này mô tả các bước cần thực hiện để kết nối với cơ sở dữ liệu và lấy thông tin vào mã vạch, đối tượng văn bản hoặc đối tượng bộ mã hóa trên mẫu của bạn..
Kết nối với cơ sở dữ liệu
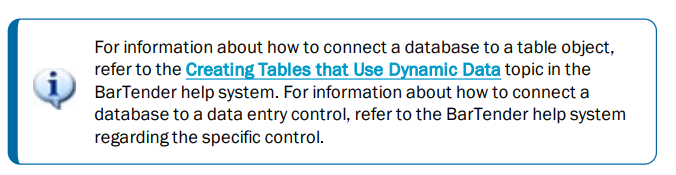
- Trên menu Tệp, nhấp vào Thiết lập kết nối cơ sở dữ liệu. Ngoài ra, bấm vào chính thanh công cụ. Một trong những kết quả sau xảy ra:
l Nếu trước đây bạn chưa kết nối với cơ sở dữ liệu, thao tác này sẽ khởi động Cơ sở dữ liệu
Trình hướng dẫn thiết lập.
Bắt đầu với BarTender 11
- Nếu bạn hiện đang kết nối với cơ sở dữ liệu, thao tác này sẽ mở Cài đặt cơ sở dữ liệu hộp thoại. Bấm để bắt đầu trình hướng dẫn Thiết lập Cơ sở dữ liệu.
- Trên trang đầu tiên của trình hướng dẫn Thiết lập Cơ sở dữ liệu, hãy chọn loại tệp mà dữ liệu của bạn được lưu trữ vào rồi bấm Tiếp theo.
- Làm theo các bước trong trình hướng dẫn để hoàn tất thiết lập kết nối cho loại tệp đã chọn. Tại khi kết thúc trình hướng dẫn, bấm Hoàn tất để mở hộp thoại Thiết lập Cơ sở dữ liệu.
Sau khi bạn kết nối với cơ sở dữ liệu, thông tin được lưu trữ trong tệp có thể được sử dụng để điền vào mã vạch, đối tượng văn bản hoặc đối tượng mã hóa trên mẫu của bạn. Cách đơn giản nhất để kéo cái này thông tin là sử dụng khung Nguồn dữ liệu của Hộp công cụ để liên kết đối tượng với trường cơ sở dữ liệu.
Để liên kết một đối tượng với trường cơ sở dữ liệu:
- Trong Hộp công cụ, nhấp vào tab Nguồn dữ liệu để hiển thị ngăn Nguồn dữ liệu.
- Mở rộng nút Trường cơ sở dữ liệu để hiển thị tất cả các trường cơ sở dữ liệu trong cơ sở dữ liệu được kết nối của bạn.
- Kéo trường cơ sở dữ liệu mà bạn muốn vào đối tượng mã vạch, văn bản hoặc bộ mã hóa mà bạn muốn.
Ngoài ra, hãy kéo trường vào mẫu để tạo đối tượng văn bản được liên kết với trường.
Thanh điều hướng bản ghi sẵn có ở cuối khu vực thiết kế mẫu sau khi bạn kết nối một tệp cơ sở dữ liệu vào tài liệu của bạn và liên kết một hoặc nhiều trường với một đối tượng. Sử dụng các mũi tên để hiển thị trên mẫu của bạn các bản ghi được in cùng với tài liệu của bạn.
Bạn cũng có thể bấm vào Xem trước bản in trên menu Tệp để xem dữ liệu của mình.
Nhập Dữ Liệu Lúc In
Trong một số trường hợp, dữ liệu cho một hoặc nhiều đối tượng trên mẫu của bạn có thể không được biết hoặc không có sẵn cho đến lúc in. Hãy xem xét các ví dụ sau:
l Nhãn vận chuyển tiêu chuẩn bao gồm trọng lượng của gói hàng nhưng gói hàng không được cân cho đến lúc in.
l Nhãn sản phẩm cho các mặt hàng dễ hư hỏng cần nhập ngày hiện tại mỗi lần bạn in nhãn.
l Toán tử in phải chỉ định một bản ghi cơ sở dữ liệu cụ thể sẽ được in từ một nhóm bản ghi có trong một bảng cơ sở dữ liệu.
Những loại kịch bản này và nhiều kịch bản khác được hỗ trợ bởi các biểu mẫu nhập dữ liệu BarTender. Tại thời điểm in, bạn
có thể sử dụng biểu mẫu nhập dữ liệu để nhập dữ liệu (hoặc các tiêu chí dùng để xác định dữ liệu) sau đó được in trên các mặt hàng của bạn.
Tim hiểu thêm:
Cách in dọc khổ giấy: Hướng dẫn in chi tiết
Lời kết
Hy vọng với bài viết này bạn có thể biết được các bước hướng dẫn sử dụng phần mềm Bartender : Chi tiết từ A-Z.
SINO Tín Hòa hiện là công ty giải pháp mã vạch, RFID thành lập từ năm 1994 và làm việc với rất nhiều khách hàng lớn nhỏ. Hiện nay SINO Tín Hòa là đối tác của các thương hiệu lớn như Zebra, HONEYWELL, CIPHERLAB, CINO, SATO… Tất cả đều nhập hàng chính hãng và sự cam kết về bảo hành cũng như chất lượng đội ngũ dịch vụ.
Với quy trình rõ ràng, dịch vụ chăm sóc bảo hành tận tâm, bạn sẽ không cần lo lắng khi thắc mắc về máy hoặc trục trặc trong quá trình sử dụng.
- Bảo hành 1 năm
- Đội ngũ kĩ thuật chăm sóc tận tình
- Cung cấp giải pháp hoàn hảo, không cần phải mua riêng lẻ từng linh kiện khi cần bổ sung
- Giao hàng nhanh chóng
- Công ty uy tín, đã có kinh nghiệm lâu năm trên thị trường
- Chăm sóc khách hàng nhanh chóng
Tìm hiểu chi tiết về dịch vụ với thông tin đầy đủ nhất, bạn hãy liên hệ hotline của SINO Tín Hòa : 028 3848 0585. Ext: 121 để được tư vấn về dòng máy in hóa đơn phù hợp với bạn nhất.
- Sales 1: 090 149 1238
- Sales 2: 0909 353 719
- Sales 3: 090 293 8669
- Sales 4: 093 862 3553