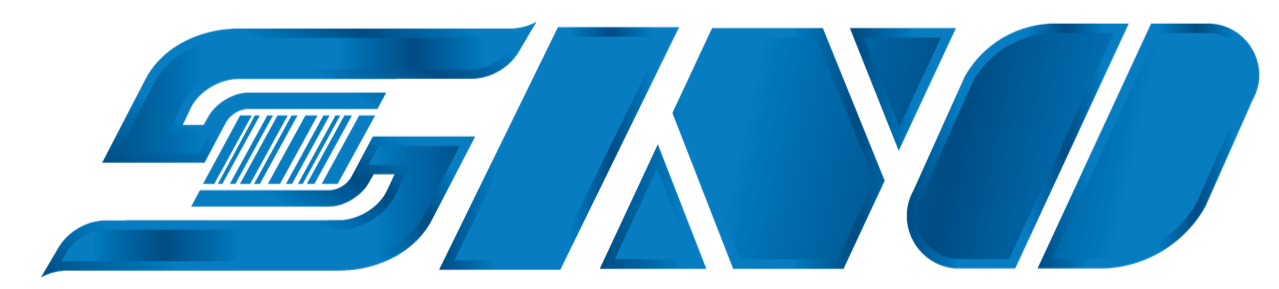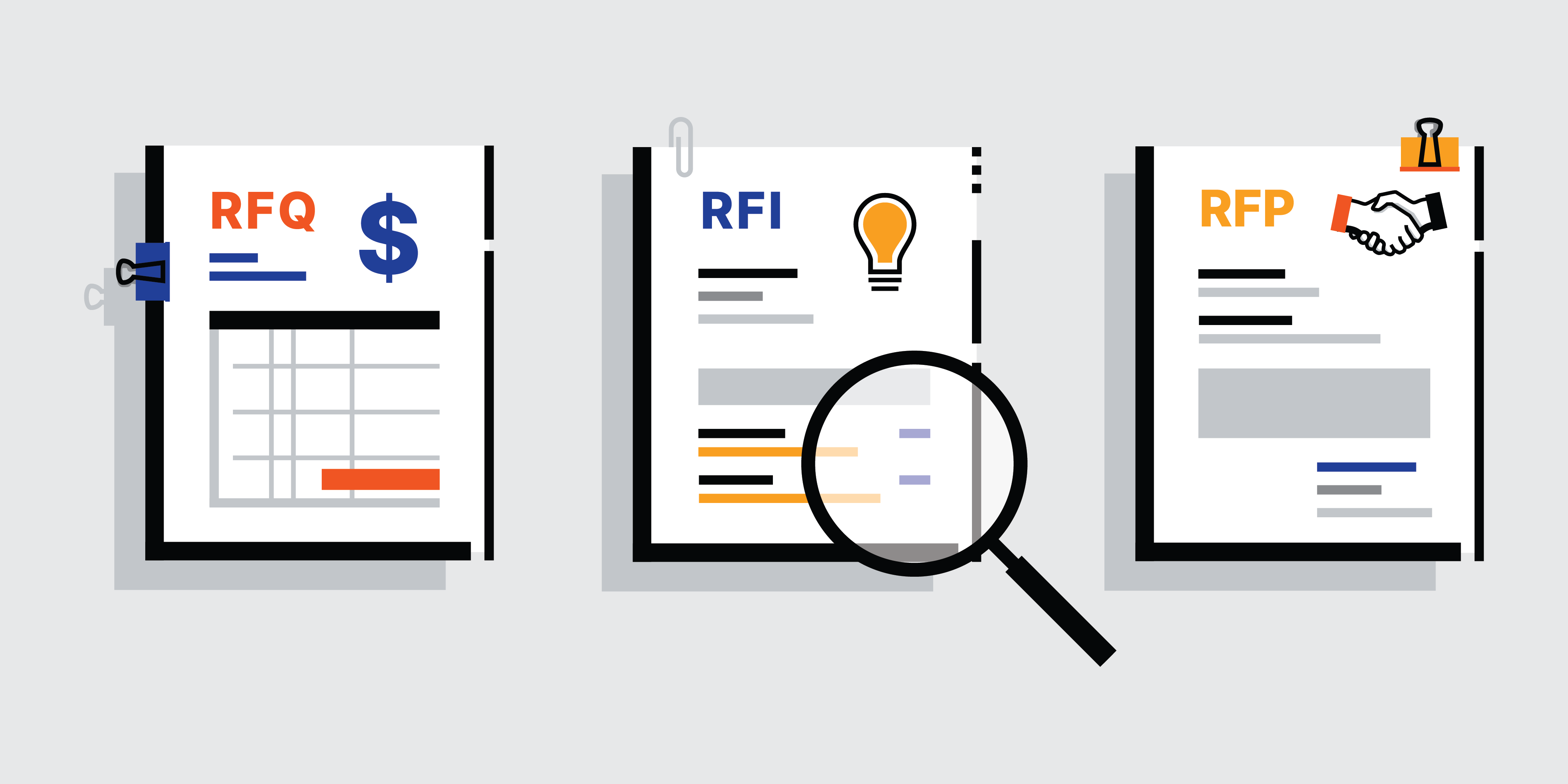Khi máy tính không nhận máy in qua cổng USB, có thể do nhiều nguyên nhân khác nhau, từ những vấn đề đơn giản như cáp kết nối bị hỏng đến những lỗi phức tạp hơn liên quan đến driver hoặc hệ thống.
Nguyên nhân phổ biến nhất gây ra tình trạng này là do cáp USB bị hỏng, lỏng kết nối hoặc bị oxi hóa. Ngoài ra, cổng USB trên máy tính hoặc máy in cũng có thể bị hư hỏng, đặc biệt là nếu chúng đã được sử dụng trong thời gian dài hoặc bị tác động vật lý.
Các lỗi về driver máy in cũng là một yếu tố quan trọng, bởi vì driver là cầu nối giữa phần cứng và hệ điều hành. Cuối cùng, các xung đột phần mềm hoặc lỗi hệ thống cũng có thể gây ra vấn đề này.
Kiểm tra kết nối vật lý

- Cáp USB: Hãy chắc chắn rằng cáp USB kết nối giữa máy tính và máy in không bị đứt, gãy, hoặc lỏng lẻo. Thử thay thế bằng một cáp USB khác để loại trừ khả năng cáp bị hỏng.
- Cổng USB: Kiểm tra xem cổng USB trên máy tính có bị bẩn, hư hỏng hay không. Thử cắm máy in vào một cổng USB khác trên máy tính.
- Máy in: Kiểm tra xem máy in có được bật nguồn và ở chế độ sẵn sàng để in không, đảm bảo máy in đã được bật nguồn và các đèn báo hoạt động bình thường. Kiểm tra khay giấy xem đã được đặt đúng cách và có giấy trong khay chưa.
Lưu ý:
- Cắm chắc chắn: Đảm bảo đã cắm chắc cáp USB vào cả máy tính và máy in.
- Tránh các vật cản: Loại bỏ bất kỳ vật cản nào có thể gây ảnh hưởng đến kết nối, như dây cáp khác hoặc vật dụng trên bàn.
- Kiểm tra nguồn điện: Đảm bảo máy in được kết nối với nguồn điện ổn định
Bạn có thể thêm một bước kiểm tra kết nối giữa máy in và ổ cắm điện bằng cách thử cắm máy in vào một ổ cắm khác hoặc sử dụng một ổ cắm điện khác.
Lời khuyên nên kiểm tra các kết nối khác: Nếu bạn vẫn gặp vấn đề, hãy thử cắm các thiết bị USB khác vào máy tính để xem chúng có hoạt động bình thường không. Điều này sẽ giúp bạn xác định xem vấn đề nằm ở máy in hay ở cổng USB của máy tính.
Cập nhật driver: Sau khi kiểm tra kết nối vật lý, bạn nên thử cập nhật driver máy in lên phiên bản mới nhất.
Cài đặt lại driver máy in

Gỡ bỏ driver cũ: Truy cập vào Device Manager (Quản lý thiết bị) để gỡ bỏ driver máy in hiện tại.
Tải driver mới: Tìm và tải driver máy in mới nhất từ trang web của nhà sản xuất máy in.
Cài đặt driver mới: Chạy file cài đặt driver và làm theo hướng dẫn trên màn hình.
Cài đặt lại dịch vụ Print Spooler
Dịch vụ Print Spooler đóng vai trò quan trọng trong việc quản lý các tác vụ in ấn trên máy tính. Khi gặp lỗi máy in, việc khởi động lại dịch vụ này có thể giúp bạn giải quyết vấn đề.
Mở Services: Nhấn tổ hợp phím Windows + R, nhập services.msc và nhấn Enter.
Tìm Print Spooler: Tìm dịch vụ Print Spooler trong danh sách, kích chuột phải vào và chọn Restart.
Kiểm tra quyền truy cập
Quyền người dùng: Đảm bảo tài khoản người dùng của bạn có quyền truy cập đầy đủ vào máy in.
Firewall: Tạm thời tắt tường lửa để kiểm tra xem nó có chặn kết nối đến máy in không.
Đối với hệ điều hành Windows, bạn có thể kiểm tra quyền truy cập như cách sau đây:
Bước 1: Mở Control Panel (Bảng điều khiển).
Bước 2: Chọn Devices and Printers (Thiết bị và máy in).
Bước 3: Kích chuột phải vào biểu tượng máy in và chọn Printer properties (Thuộc tính máy in).
Bước 4: Chuyển sang tab Sharing (Chia sẻ) và đảm bảo đã chọn ô Share this printer (Chia sẻ máy in này).
Bước 5: Nhấp vào nút Permissions (Quyền) và kiểm tra xem tài khoản người dùng của bạn có quyền Full control (Quyền điều khiển đầy đủ) không.
Kiểm tra hệ điều hành
Cập nhật Windows: Đảm bảo hệ điều hành Windows của bạn đã được cập nhật lên phiên bản mới nhất.
Khôi phục hệ thống: Nếu vấn đề xảy ra gần đây, bạn có thể thử khôi phục hệ thống về một điểm khôi phục trước đó.
Nếu các bước trên không giải quyết được vấn đề, hãy:
- Kiểm tra máy in trên máy tính khác: Nếu máy in hoạt động tốt trên máy tính khác, có thể vấn đề nằm ở cài đặt hoặc cấu hình của máy tính hiện tại.
- Liên hệ với nhà sản xuất: Nếu bạn vẫn gặp khó khăn, hãy liên hệ với bộ phận hỗ trợ kỹ thuật của nhà sản xuất máy in để được trợ giúp.
Lưu ý:
Thông tin chi tiết: Để được hỗ trợ tốt nhất, hãy cung cấp thông tin chi tiết về hệ điều hành, model máy in, và các thông báo lỗi (nếu có).
Ngôn ngữ: Nếu bạn cần hỗ trợ bằng ngôn ngữ khác, hãy cho tôi biết.
Ngoài ra, bạn có thể thêm một số thông tin bổ sung:
Kiểm tra các diễn đàn và cộng đồng: Tìm kiếm thông tin trên các diễn đàn, nhóm hỗ trợ trực tuyến về máy tính hoặc máy in. Có thể có người đã gặp phải vấn đề tương tự và chia sẻ cách giải quyết.
Sử dụng phần mềm hỗ trợ: Một số phần mềm chuyên dụng có thể giúp bạn tự động chẩn đoán và khắc phục các lỗi liên quan đến máy in.
Tại Sino Corporation, chúng tôi là đơn vị cung cấp máy in uy tín, là nhà phân phối chính hãng của nhiều thương hiệu máy in nổi tiếng lâu năm và có tiếng trên thị trường quốc tế. Tại đây, khách hàng sẽ được tư vấn bởi đội ngũ chuyên nghiệp và đặc biệt là chuyên viên kỹ thuật cao, luôn sẵn sàng hỗ trợ khách hàng.
Hoặc liên hệ trực tiếp đội ngũ kinh doanh:
- Kinh Doanh 1: 0918749577
- Kinh Doanh 2: 0906956729
- Kinh Doanh 3: 0938623553
Tìm hiểu thêm:
Cách chữa thẻ nhớ bị lỗi – Nguyên nhân và cách khắc phục
DPI máy in là gì?Nên chọn DPI nào phù hợp với nhu cầu
Tại sao máy in nhiệt không thể kết nối bluetooth?
Có 500 triệu nên kinh doanh gì ở nông thôn?