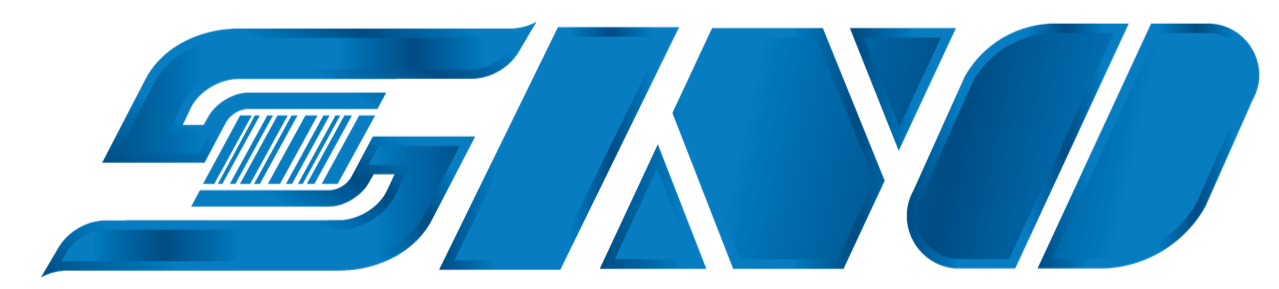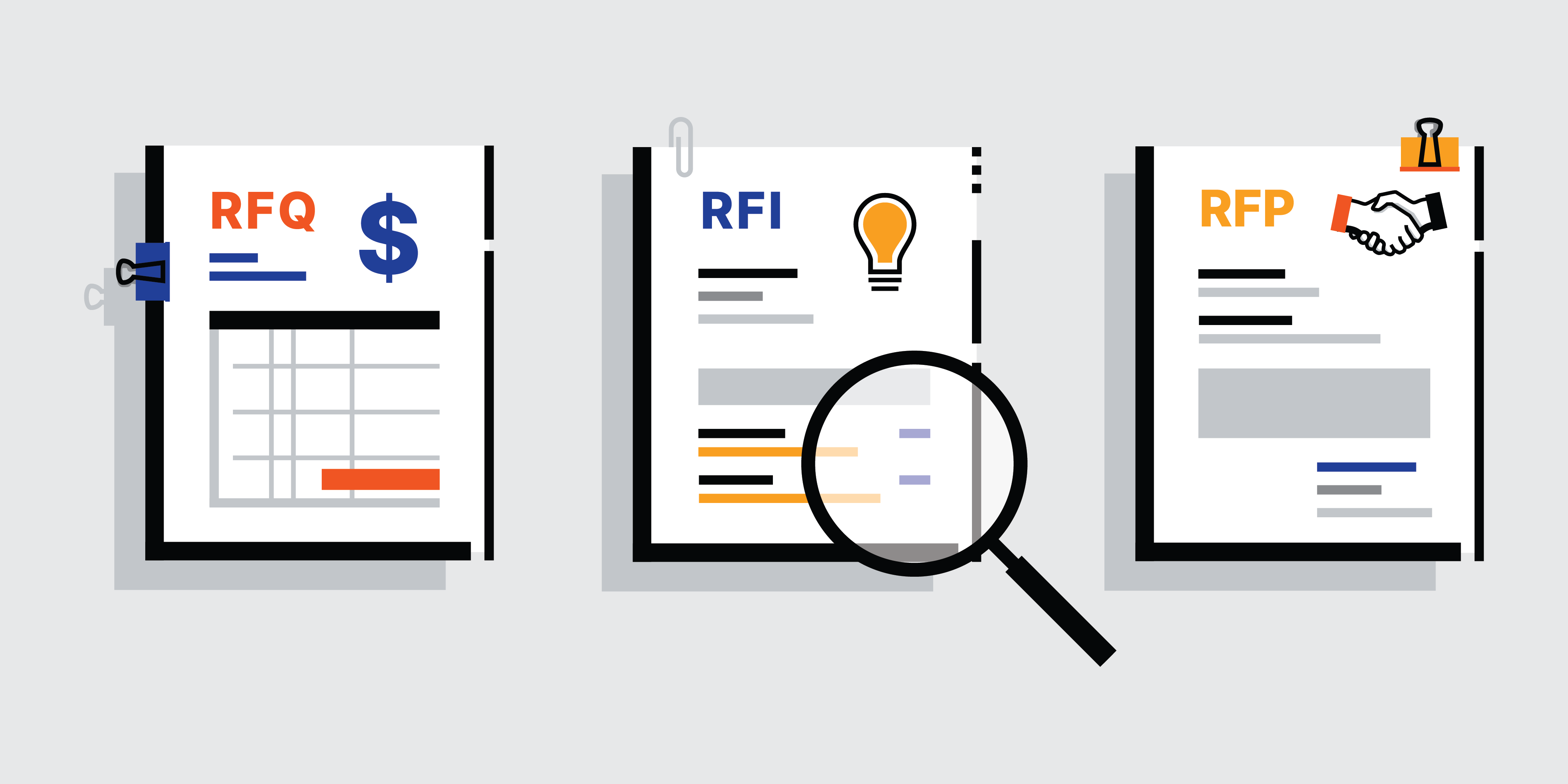Excel là phần mềm cơ bản bất cứ doanh nghiệp nào cũng cần sử dụng trong nhiều lĩnh vực như quản lý số liệu, hàng hóa… ngay cả in tem nhãn trong excel bạn cũng có thể làm được nếu chưa chuẩn bị cho mình một phần mềm thiết kế và in tem nhãn. SINO sẽ hướng dẫn cho bạn cách in tem nhãn trong excel và thiết kế có thể sử dụng được và cách kết nối máy in để in được tem phù hợp với nhu cầu của bạn nhé.
Thiết kế tem nhãn trên Excel
Bước 1: Tạo dữ liệu trên Excel
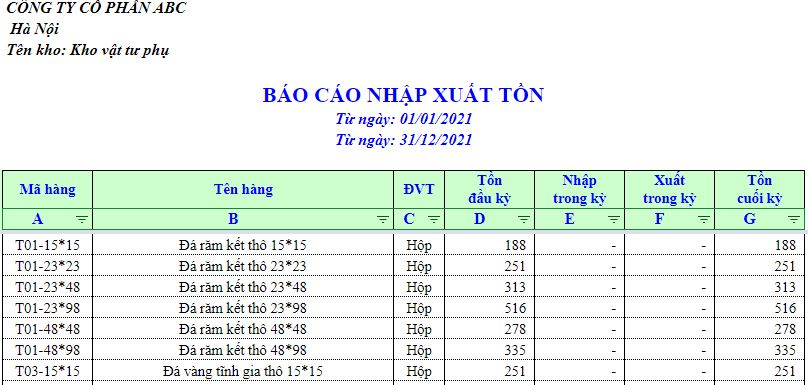
Trước khi bắt đầu in tem nhãn trong phần mềm Excel. Bất cứ ai cũng có data quản lý trên Excel, chuẩn bị dữ liệu cho các nhãn của mình.
Dữ liệu này bao gồm các thông tin như tên sản phẩm, mã sản phẩm, giá cả và hình ảnh sản phẩm, giá tiền, kho tồn…. Bạn có thể nhập dữ liệu này vào Excel bằng cách tạo một bảng tính mới hoặc sao chép dữ liệu từ bảng tính khác.
Bước 2: Tạo font mã code trên Excel
Nếu như tem nhãn của bạn có thêm mã vạch thì bạn có thể cài đặt thêm Code 39 để tạo những mã vạch phù hợp với nhu cầu. Nếu như máy tính bạn chưa có phần mềm này thì có thể tải về. Phông chữ này hoạt động được với mọi chương trình Windows hoặc Mac hỗ trợ phông chữ True Type bao gồm Microsoft Access, Micrsoft Excel, MS Word và QuickBooks.
Định dạng mã 39 Phông chữ TrueType (ttf).
Theo dõi hướng dẫn tạo mã vạch trên phần mềm Excel:
Bước 3: Tạo mẫu tem nhãn
Sau khi chuẩn bị dữ liệu, bạn cần tạo mẫu tem nhãn để in. Để làm điều này, bạn có thể sử dụng tính năng Mailings của Word.
Thực hiện theo các bước: Mailings > Start Mail Merge > Label.
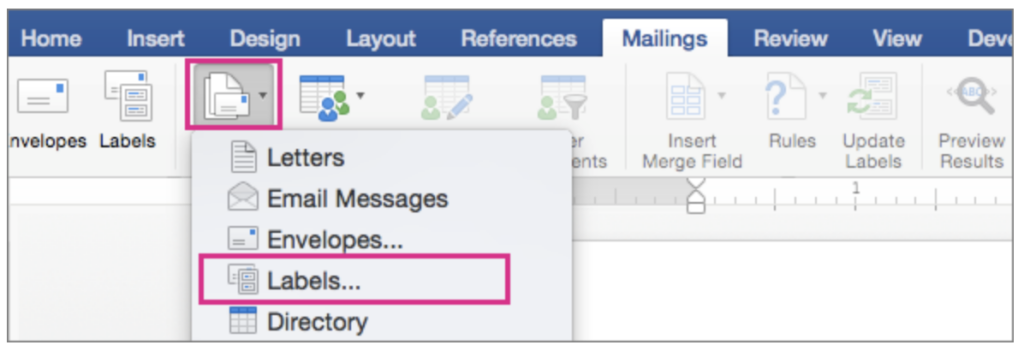
Bạn hoàn toàn có thể tùy chọn số lượng tem, chiều dài, chiều rộng của tem nhãn trong phần Label Information.
Bước 4: Chèn dữ liệu đã tạo từ Excel vào
Thực hiện theo các bước: Mailings > Use an Existing List…
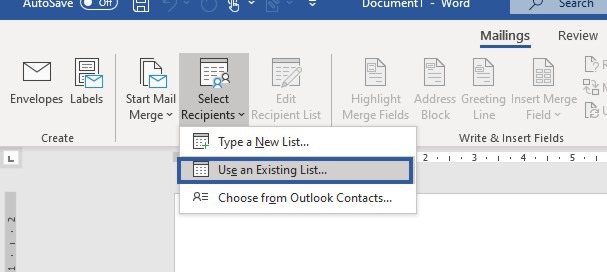
Chọn file Excel đã tạo ở bước 2
Thiết kế thông tin cần in trên nhãn theo các bước: Insert Merge Field > chọn từng thành phần theo vị trí cần in nhãn.
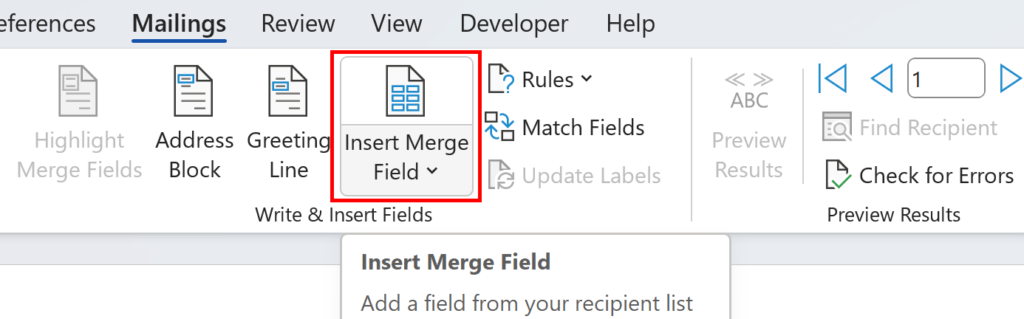
Kiểm tra thiết kế nhãn đã chính xác chưa bằng cách: Preview Results > Update labels (kiểm tra thiết kế nhãn).
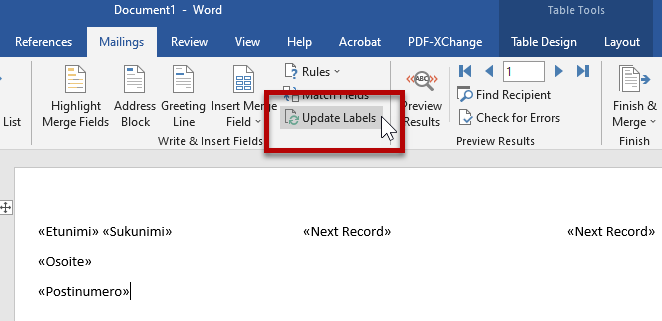
Chọn Finish & Merge Finish > All để tiếp tục in.
Bước 5: Tiến hành in tem nhãn.
Tiến trình thao tác in tem nhãn
Bước 1: Kết nối máy in mã vạch cùng máy tính

Tùy theo kết nối của máy in mã vạch mà bạn sẽ chọn phương thức kết nối với máy tính theo cổng:
- Cổng vật lý: Cổng USB, RS232, LAN
- Cổng tần số: Nếu như máy in mã vạch có khả năng kết nối qua Wifi, Bluethooth thì quá tiện lợi, bạn có thể kết nối qua mạng này.
Bước 2: Chọn lựa máy in và khổ tem trên Excel
Sau khi kết nối máy in bạn cần thiết lập in ấn trên Excel thông qua tạo khổ tem mới trên Driver máy in. Trình tự thực hiện như sau:
- Mở “Control Panel” > Chọn “View devices and printers”
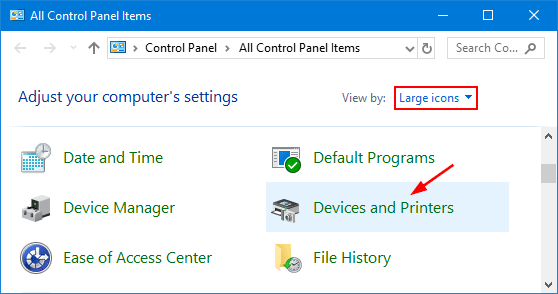
- Nhấp chuột phải vào driver máy in mã vạch bạn đang sử dụng (Ví dụ chúng tôi đang dùng Zebra ZT411) > Bấm chọn “Printing preferences”
- Trong cửa sổ mới > Chọn tab “Page Setup” > Chọn “New”
- Thêm một cửa sổ khác hiện ra. Tại đây, bạn sẽ thêm kích thước tem mà bạn muốn in (khổ tem này đã được lắp sẵn ở trong máy in mã vạch).
- Tại mục “Name” đặt tên cho khổ tem tạo mới (Tem 1).
- Tại mục “Label Size”, nhập chiều rộng (Width) và chiều cao (Height) của tem. Ghi rõ đơn vị đo (mm hoặc cm). Hệ thống sẽ tự động chuyển đổi sang inch.
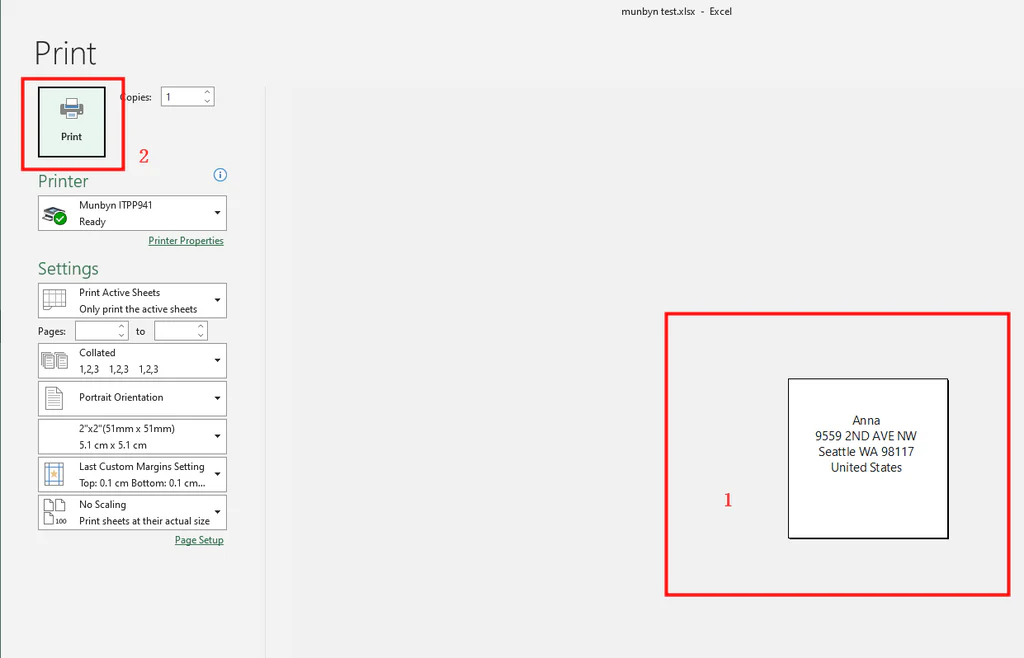
- Nhấn OK để lưu thiết lập.
Tiếp theo đó sẽ thực hiện tiếp đến việc lựa chọn và khổ tem trên Excel.
- Mở file Excel, nhấn tổ hợp phím Ctrl + P hoặc vào File => Print.
- Tại cửa sổ in ấn, bạn cần thực hiện một số điều chỉnh quan trọng:
- Chọn máy in: Tại “Printer”, hãy chọn máy in mã vạch mà bạn đã kết nối với máy tính. Ví dụ, trong trường hợp này, chúng tôi “Zebra ZT411”.
- Chọn khổ giấy: Excel thường lấy khổ giấy mặc định từ driver máy in đã được tạo trước đó. Hãy đảm bảo khổ giấy này khớp với khổ tem nhãn bạn đang sử dụng. Nếu chưa đúng, hãy chọn lại khổ giấy phù hợp trong mục “Paper size”.”
- Điều chỉnh lề: Để đúng với kích thước tem trong máy, bạn cần loại bỏ lề trên Excel. Vào “Page Setup” > Chọn tab “Margins“. Tại đây, hãy đặt tất cả các thông số “Top”, “Header”, “Left”, “Right”, “Bottom”, “Footer” về 0. Nhấn “OK” để lưu thay đổi.
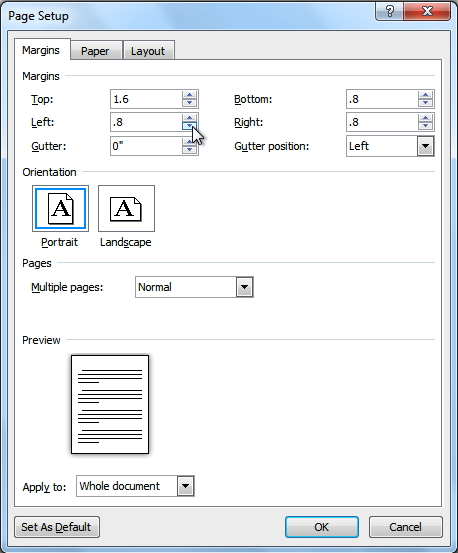
Bước 4: Tiến hành in ấn
Sau khi hoàn tất thiết kế nội dung, bạn có thể in tem nhãn từ Excel như sau:
- Nhấn tổ hợp Ctrl + P hoặc vào tab “File” > “Print”.
- Chọn in một vài tem tại “Copies” (số lượng tem in) để kiểm tra bố cục, vị trí nội dung và chất lượng.
- Nếu bản in thử đạt yêu cầu, bạn có thể in toàn bộ tem nhãn.
Các dòng máy in mã vạch phù hợp để in tem nhãn từ Excel
Nếu chỉ để chuyên dụng in tem mã vạch mà chưa đầu tư cho phần mềm thiết kế tem, SINO xin giới thiệu bạn 3 dòng máy in mã vạch bạn có thể đầu tư để dùng cho in tem từ phần mềm Excel:
Máy in mã vạch ZEBRA ZD230

Máy in mã vạch Zebra ZD230 là một lựa chọn phổ biến dành cho các doanh nghiệp nhỏ và vừa cần một thiết bị in ấn bền bỉ, dễ sử dụng với mức giá hợp lý. Đây là dòng máy in nhiệt với thiết kế gọn gàng, phù hợp cho các cửa hàng, kho bãi hay các doanh nghiệp bán lẻ muốn tối ưu quy trình in tem nhãn.
Điểm nổi bật của Zebra ZD230:
- In ấn ổn định, tốc độ ấn tượng: Với tốc độ in lên đến 152mm/giây, ZD230 giúp bạn in nhanh chóng các loại tem nhãn sản phẩm, tem vận chuyển mà không mất nhiều thời gian chờ đợi.
- Dễ sử dụng, lắp giấy đơn giản: Không cần phải là chuyên gia kỹ thuật, bạn vẫn có thể dễ dàng lắp giấy in và sử dụng máy chỉ trong vài phút.
- Kết nối linh hoạt: Máy hỗ trợ cổng USB, dễ dàng kết nối với máy tính và tương thích với nhiều hệ thống quản lý.
- Độ bền cao, tiết kiệm chi phí: Được thiết kế chắc chắn với linh kiện bền bỉ, ZD230 giúp doanh nghiệp giảm thiểu chi phí sửa chữa và bảo trì.
- Với chi phí chỉ hơn 4 triệu đồng, ZEBRA ZD230 đem đến cho bạn hiệu suất tốt và bền bỉ.
Kết luận: Nếu bạn đang tìm một chiếc máy in mã vạch giá tốt, dễ dùng, bền bỉ, Zebra ZD230 là một lựa chọn đáng cân nhắc.
Máy in mã vạch ZEBRA ZD220

Máy in mã vạch Zebra ZD230 là một lựa chọn phổ biến dành cho các doanh nghiệp nhỏ và vừa cần một thiết bị in ấn bền bỉ, dễ sử dụng với mức giá hợp lý. Đây là dòng máy in nhiệt với thiết kế gọn gàng, phù hợp cho các cửa hàng, kho bãi hay các doanh nghiệp bán lẻ muốn tối ưu quy trình in tem nhãn.
Điểm nổi bật của Zebra ZD230:
- In ấn ổn định, tốc độ ấn tượng: Với tốc độ in lên đến 152mm/giây, ZD230 giúp bạn in nhanh chóng các loại tem nhãn sản phẩm, tem vận chuyển mà không mất nhiều thời gian chờ đợi.
- Dễ sử dụng, lắp giấy đơn giản: Không cần phải là chuyên gia kỹ thuật, bạn vẫn có thể dễ dàng lắp giấy in và sử dụng máy chỉ trong vài phút.
- Kết nối linh hoạt: Máy hỗ trợ cổng USB, dễ dàng kết nối với máy tính và tương thích với nhiều hệ thống quản lý.
- Độ bền cao, tiết kiệm chi phí: Được thiết kế chắc chắn với linh kiện bền bỉ, ZD230 giúp doanh nghiệp giảm thiểu chi phí sửa chữa và bảo trì.
- Chi phí trung bình của máy ZEBRA ZD220 cũng hơn 4 triệu đồng, giá cực kỳ phải chăng với một khoản đầu tư in tem cho doanh nghiệp vừa và nhỏ.
Nếu bạn đang tìm một chiếc máy in mã vạch giá tốt, dễ dùng, bền bỉ, Zebra ZD230 là một lựa chọn đáng cân nhắc.
Máy in mã vạch IDPRT ID4S

Nếu bạn đang tìm kiếm một chiếc máy in mã vạch giá cả phải chăng, dễ sử dụng và bền bỉ, thì iDPRT iD4S chính là lựa chọn lý tưởng. Với thiết kế nhỏ gọn, máy phù hợp cho các cửa hàng bán lẻ, kho hàng hoặc văn phòng có không gian hạn chế.
Đặc điểm nổi bật của iDPRT iD4S:
- Hiệu suất ổn định: Máy in với độ phân giải 203dpi, cho ra những bản in sắc nét và rõ ràng. Tốc độ in đạt 152mm/giây, giúp bạn hoàn thành công việc nhanh chóng mà không lo gián đoạn.
- Dễ dàng sử dụng: Thiết kế nắp mở dạng vỏ sò giúp việc thay giấy và mực trở nên đơn giản hơn bao giờ hết. Chỉ với một nút bấm và đèn LED hiển thị trạng thái, bạn có thể dễ dàng vận hành và theo dõi máy.
- Kết nối linh hoạt: Máy được trang bị cổng kết nối USB và Ethernet, đảm bảo việc truyền dữ liệu nhanh chóng và ổn định. Ngoài ra, máy còn hỗ trợ tùy chọn kết nối Wi-Fi, giúp bạn linh hoạt hơn trong việc bố trí và sử dụng.
Tại thị trường Việt Nam, giá của iDPRT iD4S dao động hơn 5.000.000 đồng, tùy thuộc vào nhà cung cấp và các chương trình khuyến mãi hiện có.
Với những ưu điểm trên, iDPRT iD4S chắc chắn sẽ là trợ thủ đắc lực, giúp công việc in ấn của bạn trở nên nhanh chóng, hiệu quả và tiết kiệm chi phí.
Địa chỉ liên hệ mua máy in mã vạch
SINO Corporation hiện đang là đơn vị cung cấp máy in mã vạch uy tín, chất lượng. Là đối tác chiến lược của nhiều thương hiệu máy in mã vạch uy tín như ZEBRA, HONEYWELL, IDPRT… SINO đảm bảo các sản phẩm đều là hàng chính hãng và có bảo hành từ SINO cũng như các hãng máy in cung cấp.
Liên hệ ngay với số hotline để được đội ngũ tư vấn SINO tư vấn chi tiết.
(028) 384 80666 – (028) 384 80585
Hoặc liên hệ trực tiếp đội ngũ kinh doanh:
- Kinh Doanh 1: 0918749577
- Kinh Doanh 2: 0906956729
- Kinh Doanh 3: 0938623553
Tìm hiểu thêm:
Tem nhãn hải sản: Cầu nối giữa chất lượng và khách hàng
Các loại tem nhãn mã vạch được sử dụng trong môi trường bệnh viện
Nhà máy sản xuất decal – Giấy decal – Tem decal – Nhãn decal – Decal PVC
Các loại nhãn nhãn mác được sử dụng trong môi trường may mặc