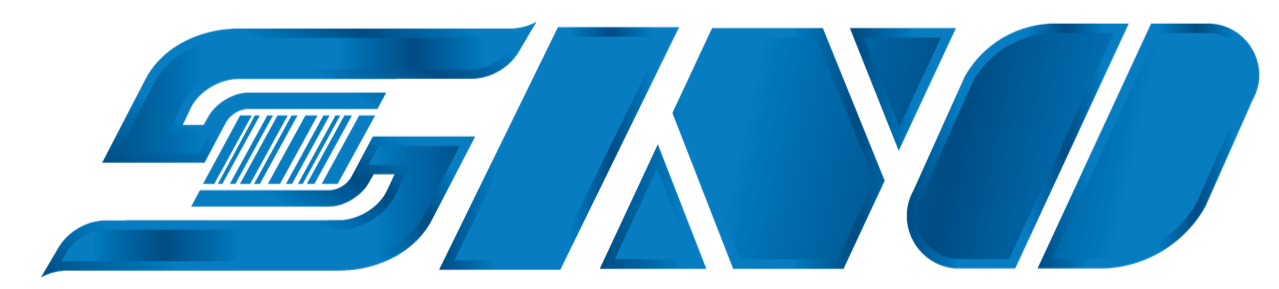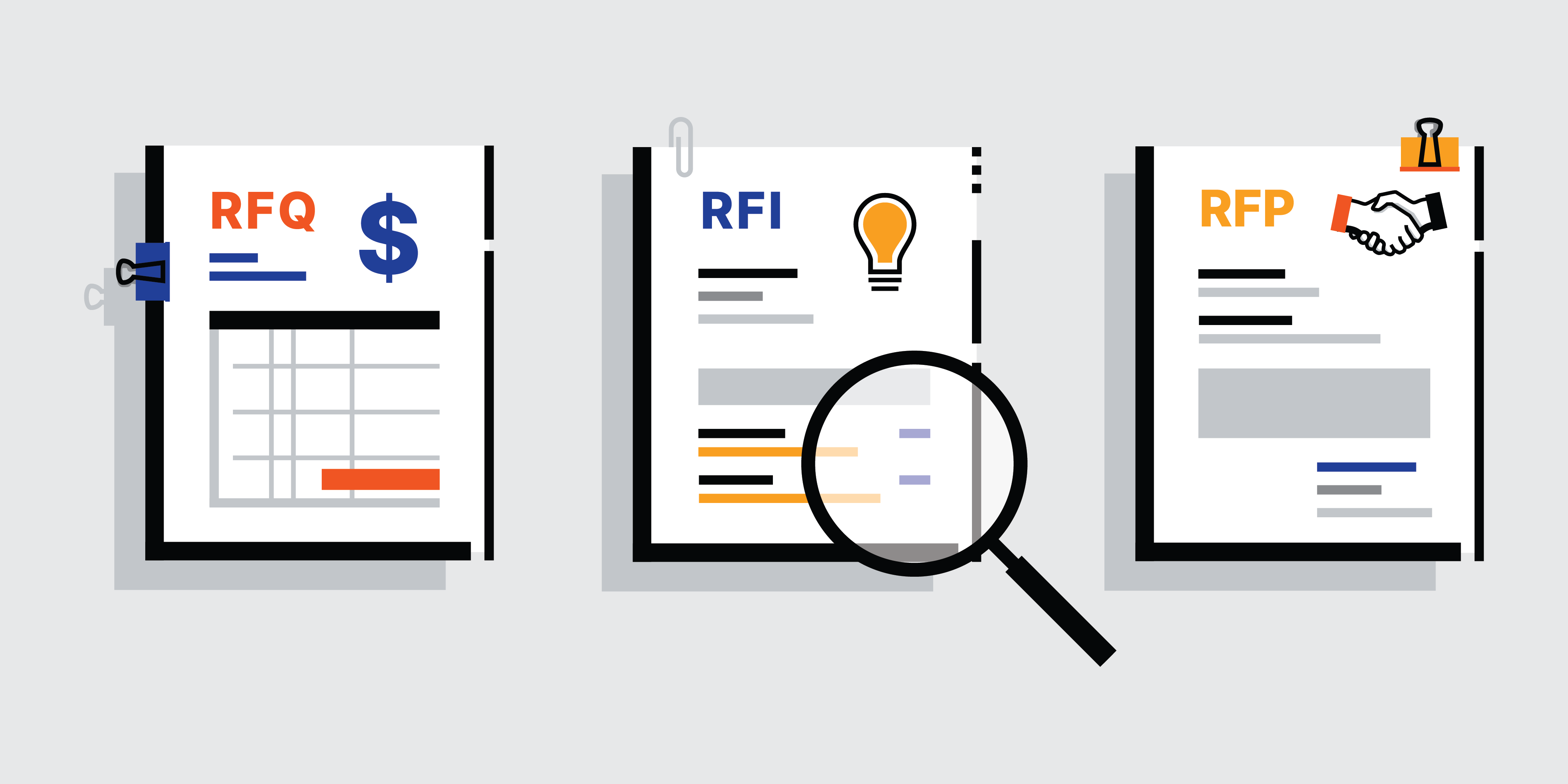Máy quét mã vạch là một phần không thể thiếu trong giải pháp quản lý kho hiệu quả. Máy quét mã vạch chịu trách nhiệm đọc thông tin mã vạch và hiển thị lên hệ thống, từ những dữ liệu này, người quản lý sẽ biết trong kho có những mặt hàng nào thay vì phải kiểm đếm thủ công rất mất thời gian. Thông thường giải pháp quản lý kho sẽ gắn liền với những phần mềm quản lý kho, nhưng nếu chưa chuẩn bị một phần mềm quản lý kho thì bạn có thể kết nối máy quét mã vạch với Excel để quản lý file hàng hóa của mình. SINO sẽ hướng dẫn cho bạn kết nối máy quét mã vạch với Excel để thao tác dễ dàng hơn nhé.
Tìm hiểu thêm:
Công nghệ mã vạch Direct Park Marking
Đăng ký mã vạch sản phẩm ở đâu? Các bước chi tiết khi doanh nghiệp muốn đăng ký mã vạch
Kinh nghiệm mua máy in mã vạch phù hợp
Máy quét mã vạch là gì?
Máy quét mã vạch (barcode scanner) là một thiết bị hoặc công cụ được thiết kế để đọc, quét và giải mã các mã vạch (barcodes) trên các sản phẩm chứa thông tin mã vạch. Các mã vạch thường xuất hiện dưới dạng các dãy đường sọc đen và trắng hoặc các mẫu dạng vuông, và chúng biểu thị thông tin dưới dạng các ký tự số hoặc ký tự chữ.
Công việc của máy quét mã vạch là sử dụng công nghệ quang học hoặc camera để quét qua mã vạch, thu thập thông tin từ nó, và sau đó giải mã thông tin đó. Thông tin này thường quy định là mã sản phẩm, thông tin về nguồn gốc, giá cả, vị trí trong kho hàng, thông tin thanh toán, thông tin y tế, hoặc nhiều loại thông tin khác, tùy thuộc vào mục đích sử dụng.
Có nhiều loại máy quét mã vạch khác nhau, bao gồm:

- Máy quét cầm tay (Handheld Barcode Scanner): Loại máy này có thiết kế nhỏ gọn và dễ dàng cầm tay, thích hợp cho việc quét mã vạch trên các sản phẩm hoặc đối tượng di động.
- Máy quét cố định (Desktop Barcode Scanner): Thường được sử dụng ở các quầy thanh toán hoặc quầy bán hàng để quét mã vạch của sản phẩm.
- Máy quét tích hợp (Integrated Barcode Scanner): Các loại máy này được tích hợp trực tiếp vào các thiết bị di động như điện thoại di động, máy tính bảng, hoặc máy tính xách tay.
- Máy quét công nghiệp (Industrial Barcode Scanner): Thích hợp cho môi trường công nghiệp, chúng có khả năng chịu va đập, chịu nhiệt độ cao hoặc thấp, và khả năng hoạt động trong điều kiện khắc nghiệt.
Máy quét mã vạch đã trở thành một công cụ quan trọng trong nhiều lĩnh vực công nghiệp, bao gồm bán lẻ, logistics, sản xuất, y tế và nhiều ứng dụng khác, giúp tối ưu hóa quá trình quản lý thông tin và tăng cường hiệu suất làm việc.
Khi nào cần kết nối máy quét mã vạch với Excel?
Việc kết nối máy quét mã vạch với Excel mang lại nhiều lợi ích, giúp tự động hóa quy trình thu thập dữ liệu, tiết kiệm thời gian và công sức, đồng thời nâng cao hiệu quả công việc. Do đó, có nhiều trường hợp cần thiết phải kết nối máy quét mã vạch với Excel, cụ thể như sau:
Quản lý kho hàng
Theo dõi việc nhập kho, xuất kho. Dữ liệu được tự động cập nhật vào kết nối máy quét mã vạch với Excel, giúp quản lý số lượng hàng hóa tồn kho hiệu quả.
- Kiểm kê hàng hóa: Máy quét mã vạch giúp rà soát nhanh chóng số lượng hàng hóa thực tế trong kho, so sánh với dữ liệu trong Excel để xác định sai sót và điều chỉnh thông tin chính xác.
- Cập nhật thông tin sản phẩm: Thay vì nhập liệu thủ công thông tin sản phẩm như tên, mã sản phẩm, giá cả, nguồn gốc, v.v., kết nối máy quét mã vạch với Excel giúp tự động hóa việc cập nhật thông tin từ mã vạch sản phẩm, đảm bảo tính chính xác và đồng nhất.
- Thanh toán tại quầy: Với những siêu thị nhỏ, việc kết nối máy quét mã vạch với Excel giúp báo cáo hàng hóa đã được bán ra, nhưng bạn cần kết nối với cơ sở dữ liệu hàng hóa chuẩn.
- Quét mã sản phẩm: Máy quét mã vạch giúp quét nhanh mã sản phẩm, tự động hiển thị giá cả và tính toán tổng số tiền thanh toán.
- Giảm thiểu sai sót: Việc quét mã vạch thay thế cho nhập liệu thủ công giúp giảm thiểu sai sót trong việc thanh toán, tránh nhầm lẫn sản phẩm và đảm bảo chính xác cho cả khách hàng và nhân viên bán hàng.
- Tăng tốc độ thanh toán: Quét mã vạch giúp thanh toán nhanh chóng hơn, tiết kiệm thời gian cho cả khách hàng và nhân viên bán hàng.
Quản lý thư viện
- Giúp theo dõi việc mượn, trả sách, sắp xếp sách, quản lý thông tin sách.
- Theo dõi tài sản: Máy quét mã vạch giúp quét mã tài sản như máy tính, thiết bị văn phòng, v.v., theo dõi vị trí, tình trạng sử dụng và lịch sử bảo trì của tài sản.
Kiểm kê tài sản
- Máy quét mã vạch giúp rà soát nhanh chóng số lượng tài sản thực tế, so sánh với dữ liệu đã được kết nối máy quét mã vạch với Excel để xác định tài sản thất lạc hoặc hư hỏng.
- Cập nhật thông tin tài sản: Máy quét mã vạch giúp cập nhật thông tin tài sản như tên tài sản, model, nhà sản xuất, ngày mua, v.v. từ mã vạch, đảm bảo tính chính xác và đồng nhất cho kho dữ liệu tài sản.
Quản lý y tế
- Quản lý hồ sơ bệnh án: Máy quét mã vạch giúp quét mã bệnh nhân, tự động truy xuất hồ sơ bệnh án điện tử, tiết kiệm thời gian tìm kiếm thông tin và nâng cao hiệu quả điều trị.
- Theo dõi việc sử dụng thuốc men: Máy quét mã vạch giúp quét mã thuốc, theo dõi việc sử dụng thuốc cho từng bệnh nhân, đảm bảo sử dụng thuốc đúng liều lượng và đúng thời điểm.
- Cập nhật thông tin bệnh nhân: giúp cập nhật thông tin bệnh nhân như tên, tuổi, địa chỉ, v.v. từ mã vạch, đảm bảo tính chính xác và đồng nhất cho kho dữ liệu bệnh nhân.
Lợi ích khi kết nối máy quét mã vạch với excel
Việc kết nối máy quét mã vạch với Excel mang lại nhiều lợi ích, giúp tự động hóa quy trình thu thập dữ liệu, tiết kiệm thời gian và công sức, đồng thời nâng cao hiệu quả công việc.
Nhờ vậy, nó được ứng dụng trong nhiều lĩnh vực và ngành nghề khác nhau, đặc biệt là những công việc liên quan đến việc quản lý dữ liệu sản phẩm, hàng hóa, tài sản, v.v.
Đây chỉ là một số ít trong những công việc cần kết nối máy quét mã vạch với Excel. Tùy vào nhu cầu và đặc thù của từng ngành nghề mà có thể ứng dụng máy quét mã.
Các bước cơ bản kết nối máy quét mã vạch với Excel
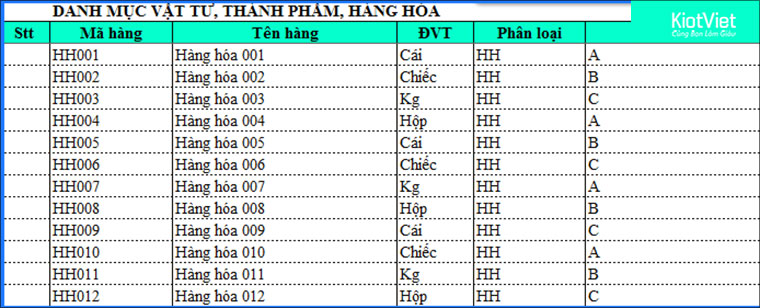
Để kết nối máy quét mã vạch với Excel, bạn cần thực hiện theo các bước sau:
Chuẩn bị
- Máy quét mã vạch: Đảm bảo máy quét mã vạch tương thích với máy tính và có dây kết nối phù hợp (USB, RS232, Bluetooth)
- Cáp kết nối: Sử dụng cáp đi kèm máy quét hoặc mua cáp phù hợp với cổng kết nối trên máy tính.
- Phần mềm: Một số máy quét cần cài đặt phần mềm đi kèm để hoạt động với Excel. Tải phần mềm từ trang web của nhà sản xuất máy quét.
- Máy tính: Cài đặt Excel trên máy tính.
Kết nối máy quét mã vạch với máy tính
- Kết nối bằng cáp: Cắm đầu USB hoặc RS232 của cáp vào máy quét mã vạch. Cắm đầu còn lại của cáp vào cổng USB hoặc RS232 trên máy tính.
- Kết nối bằng Bluetooth: Bật Bluetooth trên máy tính và máy quét mã vạch. Khởi động phần mềm đi kèm máy quét mã vạch. Làm theo hướng dẫn trong phần mềm để ghép nối máy quét mã vạch với máy tính.
Cấu hình Excel
- Mở Excel và chọn tab Data.
- Nhấp vào From External Source > From Text/CSV.
- Chọn tệp văn bản được tạo bởi máy quét mã vạch.
- Nhấp Import và chọn Delimited.
- Chọn ký tự phân cách phù hợp với dữ liệu của bạn (thường là dấu phẩy hoặc dấu tab).
- Nhấp Next và chọn các cột dữ liệu bạn muốn nhập.
- Nhấp Finish để hoàn tất việc nhập dữ liệu.
Giải pháp cho các vấn đề thường gặp khi kết nối máy quét mã vạch với excel
Máy quét mã vạch không được nhận diện bởi máy tính
- Kiểm tra kết nối: Đảm bảo cáp kết nối được cắm chặt vào cả máy quét và máy tính. Nếu sử dụng Bluetooth, hãy đảm bảo Bluetooth được bật trên cả hai thiết bị và đã được ghép nối thành công.
- Kiểm tra cổng kết nối: Thử cắm máy quét vào cổng USB khác trên máy tính.
- Khởi động lại máy tính: Việc khởi động lại máy tính có thể giúp giải quyết một số vấn đề về trình điều khiển.
Excel không nhận dữ liệu từ máy quét mã vạch
- Kiểm tra định dạng dữ liệu: Đảm bảo dữ liệu được xuất từ máy quét mã vạch có định dạng phù hợp với Excel (thường là tệp văn bản CSV).
- Cấu hình cài đặt Excel: Mở File > Options > Data. Trong phần Text Files, chọn Delimited và đảm bảo ký tự phân cách chính xác (thường là dấu phẩy hoặc dấu tab).
- Kiểm tra phần mềm đi kèm: Một số máy quét cần phần mềm đi kèm để hoạt động với Excel. Hãy đảm bảo phần mềm đã được cài đặt và cấu hình chính xác.
Máy quét mã vạch quét sai dữ liệu
- Kiểm tra vị trí quét: Đảm bảo máy quét được đặt ở vị trí chính xác để quét mã vạch.
- Làm sạch mã vạch: Bụi bẩn, trầy xước hoặc hư hỏng trên mã vạch có thể khiến máy quét đọc sai dữ liệu. Hãy lau chùi mã vạch cẩn thận.
- Cập nhật phần mềm: Cập nhật phần mềm đi kèm máy quét mã vạch lên phiên bản mới nhất có thể giúp khắc phục lỗi quét sai dữ liệu.
Excel gặp lỗi khi nhập dữ liệu từ máy quét mã vạch
- Kiểm tra dung lượng tệp: Nếu tệp dữ liệu quá lớn, Excel có thể gặp lỗi khi nhập. Hãy thử chia nhỏ tệp thành nhiều tệp nhỏ hơn.
- Kiểm tra định dạng tệp: Đảm bảo tệp dữ liệu có định dạng phù hợp với Excel (thường là CSV).
- Sửa lỗi trong tệp dữ liệu: Mở tệp dữ liệu trong Notepad hoặc trình soạn thảo văn bản khác để kiểm tra và sửa lỗi nếu có.
Nơi mua máy quét mã vạch uy tín, chất lượng
Công ty Cổ phần Thương Mại Dịch Vụ Tín Hòa (Sino) là nhà cung cấp uy tín các giải pháp mã vạch và RFID hàng đầu tại Việt Nam. SINO là đơn vị cung cấp giải pháp toàn diện về quản lý kho như giải pháp mã vạch, giải pháp RFID cho các doanh nghiệp.
Để tìm hiểu chi tiết về tự động hóa kho hàng – giải pháp mã vạch- RFID, bạn hãy liên hệ hotline của SINO Tín Hòa: 028 3848 0585. Ext: 121 để được tư vấn về các dòng máy phù hợp với doanh nghiệp của bạn.
Sales 1: 090 149 1238
Sales 2: 0909 353 719
Sales 3: 0938 623 553
Sales 4: 093 862 3553
Sino cung cấp đa dạng các loại máy in mã vạch từ các thương hiệu nổi tiếng trên thế giới như Zebra, Honeywell, Intermec, Godex, Xprinter, v.v. với chất lượng cao, giá cả cạnh tranh và dịch vụ hậu mãi chuyên nghiệp.
Hãy đến với Sino Tín Hòa ngay hôm nay, công ty luôn cam kết đem lại sự hài lòng lớn nhất cho khách hàng của mình. Với sự phục vụ tân tâm, nhiệt tình, chu đáo, chắc chắn sẽ giúp bạn hài lòng.